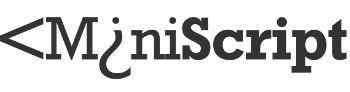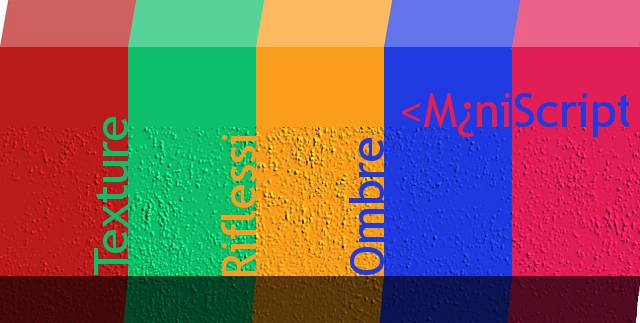18 Feb 2011 0 commenti
Le texture hanno lo scopo dare un aspetto realistico alle immagini aggiungendoci dettagli che rendono la loro superfice disuniforme.
Per generarle occorre sovrapporre due immagini: la prima rappresenta quella a cui si vuole applicare la texture, mentre la seconda è la texture vera e propria cioè un'immagine di sfondo che in virtù delle sue particolari tonalità può conferire, attraverso tecniche di fusione, particolari effetti grafici.
Cercando su google "texture paper" troveremo delle immagini di medio-grandi dimensioni in cui vi sono dei fogli di carta più o meno stropicciati. Una volta trovato quello che meglio ci aggrada salviamolo sul nostro pc e potremo iniziare a lavorare con Gimp.
L'immagine a cui applicherò la texture in questo tutorial sarà la seguente:

Applicazione della texture ad una immagine
Anzitutto apriamo con Gimp l'immagine a cui applicheremo la texture (File -> Apri), dopodiche apriamo come nuovo livello l'immagine appena scaricata contenete il foglio di carta stropicciato (File -> Apri come livello).
Quasi sicuramente la nostra texture (il foglio di carta) è molto più grande rispetto all'immagine sulla quale dovrà essere applicata. In questo caso dalla finestra dei livelli (Finestre -> Pannelli agganciabili -> Livelli) clicchiamo col tasto destro sulla texture e selezioniamo "scala immagine": assicurandoci di avere il lucchetto chiuso (che garantisce la conservazione delle proporzioni) scaliamo l'immagine fino ad un livello accettabile stando attenti a non dare luogo ad aree scoperte.
Se al contrario la texture è più piccola rispetto all'immagine sulla quale verrà applicata non preoccupatevene adesso ma teniamolo presente successivamente.
A questo punto, sempre dalla finestra dei livelli, selezioniamo l'immagine a cui applicare la texture (basterà cliccarla nella finestra dei livelli), nel nostro caso l'immagine con l'elefantino. Dopodichè andremo ad applicare il filtro "mappa a sbalzo" (Filtri -> Mappa -> Mappa a sbalzo) con i cursori sottostanti andremo ad impostare la direzione delle luce con l'azimut, l'elevazione e la prodondità delle increspature. Potrete provare a modificare anche gli altri valori e rendervi conto da soli dell'effetto generato attraverso l'anteprima in alto a sinistra.
Inoltre, se (come accennavamo prima) la nostra texure è di dimensioni più piccole rispetto all'immagine cui sarà applicata spuntiamo la voce "Affianca mappa a sbalzo": in questo modo la texture si ripeterà per tutta la superfice senza lasciare aree scoperte.
Non resta altro che cliccare su OK.
La nostra texture è stata applicata e per vedere la resa dalla finestra dei livelli possiamo anche eliminarla: sulla finestra dei livelli clicchiamo col tasto destro sulla texture e selezioniamo elimina livello. Ed ecco che potremo ammirare il risultato ottenuto.
Effetto luce ed ombra su una immagine
Per conferire maggiore realismo all'immagine possiamo applicargli un effetto di luce e la relativa ombra.
Vi è una prima modalità (che personalmente non preferisco) che prevede l'applicazione degli Effetti luce (Filtri -> Luce e ombra -> Effetti Luce) direttamente sull'immagine. Al contrario io consiglio di seguire una strada in parte diversa.
Creaiamo un nuovo livello cliccando col tasto destro sulla finestra dei livelli e selezionando nuovo livello con "Tipo di riempimento" bianco. Dalla finestra dei livelli nel menu a tendina selezioniamo la "Modalità" "Moltiplicatore". Dopodichè con lo strumento "Riempimento colore" (il secchiello con la vernice che trabocca) coloriamo di nero il livello appena creato.
L'effetto luce lo andremo ad applicare su tale livello seguendo la procedura già descritta (Filtri -> Luce e ombra -> Effetti Luce). Posizionate il puntino all'interno della finestra di anteprima. Inoltre sono previste un'ampia serie di impostazioni (che potete ovviamente provare) ma quella più utile allo scopo sarà la "Distanza" all'interno della scheda "Opzioni". Un volta ottenuto un effetto gradito clicchiamo su OK.
Se l'immagine vi sembrerà troppo buia potrete diminuire l'effetto diminuendo il livello di opacità, del secondo livello creato, dalla finestra dei livelli.
Ed ecco a voi il risultato finito:


Olimpio Romanella
Sono un appassionato di Web Developing con un particolare debole per php. Mi dedico principalmente dello sviluppo back-end ed in particolare programmazione lato server con php, sviluppo di database relazionali MySql e progettazione di CMS di piccole e medie dimensioni.
Mi avvalgo del framework javascript Jquery, utilizzando molti dei suoi plugin e nei dei miei progetti utilizzo spesso il framework MVC Codeigniter.